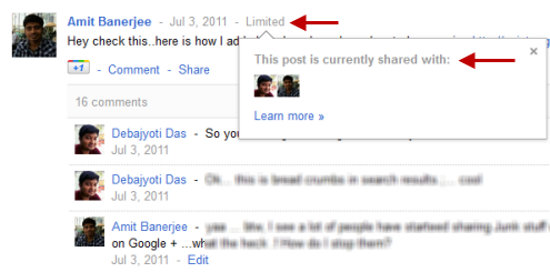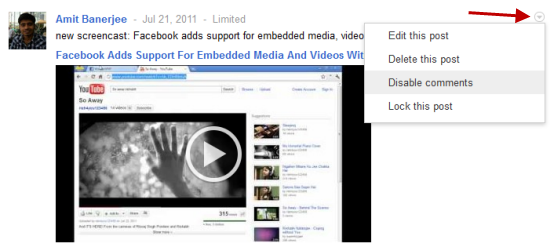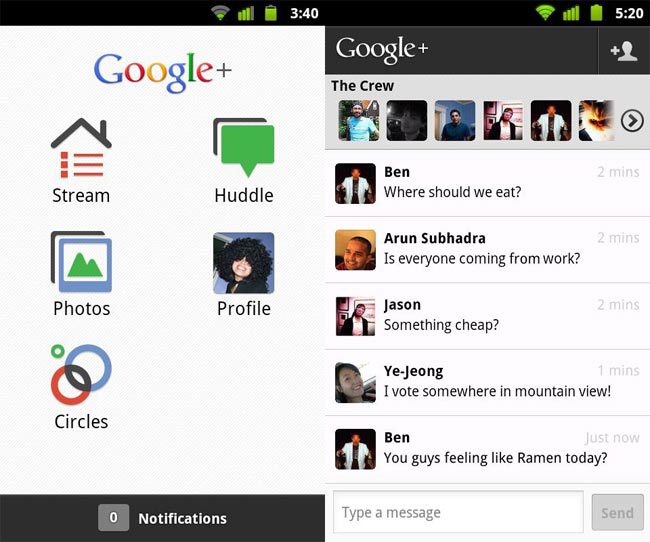Google Plus is the latest social network by Google, which attempts to redefine how you share content and interact with online friends. It has been only three months since Google Plus was launched in private Beta, but the response has been overwhelming so far. Today, Google Plus has over 40 million users, with more than a 3.4 billion photos being already uploaded. On top of that, Google has recently opened Google Plus for 40 million Google Apps users, so you can gauge the overall reach of Google Plus in a couple of months going forward.
If you haven’t created our Google Plus account yet, I recommend you do. I don't see Google Plus leaving anytime soon. I will help you learn more about how this social site works with a few Google Plus tips and best practices you should know.
Why Should I Sign Up For Google Plus? Why Another Social Network?
Yes, we already have half a dozen social networks to maintain and monitor on a regular basis: Facebook, Twitter, LinkedIn - does another social network makes any difference?
Yes. In fact, it does.
You use Gmail/Google Apps as your email provider, don’t you? You use Google as your search engine, Chrome as your browser, YouTube to watch videos, and Google Reader to read blogs. Plus, what about Google Maps, Google Translate and a plethora of other Google products?
Hence, it seemingly doesn’t really matter whether you sign up for Google Plus right this moment, eventually, you will end up using it.
How Do I Get an Invite For Google Plus?
After being “invite only” for nearly three months, Google recently lifted the curtains and announced that Google Plus is open everybody with a Google account. You do not need any invitation, just head over to Google Plus and create your account to get started.
Understand your “Circles” And Sharing Attributes
Let’s face it – not every status update, link or photo is addressed towards “all your friends”. For example, you really don’t want to share your weekend Tequila party photos with your employer nor do you want to discuss business with family members and close friends.
Google Plus takes user privacy very seriously and allows you to share specific updates with specific group of friends called “Circles”. Here is how you create “Circles” in Google Plus and share status updates, links and photos with specific friends of your choice:
On your Google Plus profile, switch to the circles tab, select some friends and drag them in the left most circle. Enter a name for this friend list and your circle is ready to be used.
Sharing updates with specific circles is easy. Compose your status update and enter the name of the “circle”, with whom you want to share this update. Following is an example:
In the above example, I have shared this status update with two circles - “Family” and “Best Friends”. Additionally, I have also shared this update with a friend who is not present in any of these two circles. When I click “Share”, only these friends will be able to see my post and all other friends will have no clue whatsoever.
Some important things to note:
- A single person can be present in more than one circles.
- Your friends will never know the name of your circles.
- Your friends will never know your “circle specific” sharing attributes.
- You can always re-organize friends, delete, add or transfer them in different circles.
- A single status update can be shared with multiple friends or multiple circles.
- There is no negative operator in a circle, so be careful. To be precise, you can not share a status update with all friends in a circle excluding a few from the list.
Google plus is Not Facebook – No Walls Here!
Google Plus is not Facebook and it has its own way of dealing things. First things first, there aren’t any walls or profile scrapbook section where you can post a message, upload a photo or write anything you want to. Like I said, Google Plus is very focused towards user privacy and there is no way you can post something on your friends “Profile,” which will be visible to everyone. It is just not possible.
However, there are certainly other ways to engage in a private conversation, send a direct message or start a thread where you and selected friends can participate. To send a direct message, compose the message in the update box and add the name of the friend in the “Share with” section, as shown below:
This status update is shared with only one friend and thus it is a private direct message. You can use the same method to start a private group conversation with more friends by adding their names in the “Share with” section one by one. These conversations will appear in your stream but it is not public in nature.
Once you have shared the direct message or private conversation, remember to check the sharing attribute, as shown below:
Editing Posts, Disabing Comments & Preventing Re-Sharing
Unlike Facebook, Google Plus lets you edit any of your posts at a later point of time. You can also disable comments on a specific post and prevent others from sharing your post on their Google Plus stream.
Muting Posts And Notifications
Notifications in Google Plus are very loud in nature.
When you +1 a post, comment on it or re-share it on your stream, you’re actually engaging with the post. Google Plus will notice your interest and will send real time notifications, when any of your friends engages with the same post at a later point of time.
These notifications are accessible from the notifications bar on the right top, as shown below:
These notifications can sometimes overwhelm you with updates and cause redundancy. To avoid this, you can mute specific posts and choose not to receive future notifications for that particular post in question.
This is a simple way to tell Google Plus - “ Okay, I was interested in this conversation but please don’t remind me whenever some of my friends engages with it. I am done with this and its time to move on.”
Integrate Google Plus Notifications In Google Chrome
If Google Chrome is your default browser and you want to get desktop alerts for Google Plus notifications, install the Surplus extension for Google Chrome. This little script lets you read and respond to Google Plus posts from any website, so you can respond to a post while reading an article at Wikipedia.
Update: Google has released two Chrome plugins for Google+ Notifications and Google +1 Button in your browser. They even released a Google Toolbar for Internet Explorer, not that we recommend using Internet Explorer.
Editing Your Photos in Google Plus
If you are no geek and have no knowledge of using Adobe Photoshop or any other advanced image editing application, fear not. Google Plus has an in built image editor (Picnik), which can be used to add cool effects to your photos along with cropping, resizing, adding colors and lot more interesting filters.
On your “Photos” page, click any of your uploaded photos and choose “Edit . Creative Kit”. This will load Google Plus image editor and you can edit your photos, apply different filters and save the resulting image directly in your photo album. No downloads required!
Using the Search Box
Google and search? Of course. The search box in Google Plus is your best friend.
You can use the search box to find people and discussions from your Google Plus stream. Simply type keywords or the name of the person whom you want to find and Google Plus will show search results that match your criteria.
Google Plus Hangouts
Hangouts in Google Plus is another killer feature which you just can’t afford to miss. Hangouts are nothing but an integrated voice and video chat service which does not require a separate VoIP client like Google Talk, Skype and so on. Hangouts work directly inside your browser and it is a fun way to video chat with your Google Plus friends.
To start a Hangout in Google Plus, click the “Start a Hangout” button in the right sidebar and invite your friends. You might have to install the Google Talk VoIP plugin (one time only). Next, check your mic, adjust your webcam and once the hangout is live, you can exchange voice and video messages with your friends who have joined the hangout.
Its like a virtual room where you are sitting next to your friends and talking with them in real time. Sweet!
Google Plus For Mobile
Going mobile is very important, who has the time to glue himself into a desktop computer all day long? Google Plus for mobile makes sharing the right things with the right people a lot simpler. The mobile apps for Android and iPhone lets you access your stream, upload photos, manage circles and participate in group chats (also known as “Huddles”).
Final Tidbits
- Click the profile photo of any of your friend to rotate through them.
- To get the permalink of a particular post, right click the Timestamp and choose “copy link location”
- To apply basic formatting to your posts, use *, _ and - at the start and end of your message. (* = bold, _= italics and - = strikethrough) - For example: *I am Happy today* will bold the sentence.
- weak your settings from Privacy and choose the visibility of your profile, as it appears on search engines. You can also see how your profile appears to other Google Plus users.
- It is a good idea to download your Google data using the Google data liberation project. The zip download will contain your Google Plus stream data, circle data, contacts, friends, photos and everything else.
- Allow anyone to email you, without knowing your real email address. Go to your profile page, click “Edit” and choose “Allow people to email you from a link on your profile”
- In the stream, you can click 'j' to navigate down to the next item or 'k' to navigate up.
- The "Incoming" stream contains stuff from people who are sharing with you, but whom you haven't added to any circle yet. From time to time, keep checking this “incoming” stream and you might discover a long lost friend.
What are your favorite Google Plus tips? Please share them below and let us know how you use Google Plus.
(Also, connect with me on Google Plus, along with Casey and Taylor.)